Eigenen Unterpunkt im Einführungsleitfaden (SPRO)
Schritt-für-Schritt Anleitung
Schritt 1: IMG-Struktur anlegen
Als erstes ist eine eigene IMG-Struktur mit sog. Knoten mit Hilfe der Transaktion SIMGH anzulegen. Anschließend können weitere Knoten auf gleicher oder auf tiefere Ebene angelegt werden:
Schritt 2: IMG-Aktivität anlegen und zuordnen
Wenn die Struktur steht, können den jeweiligen Knoten IMG-Aktivitäten eingefügt werden. Wie bei den Knoten kann hier wieder auf gleicher oder auf tiefere Ebene:
- Es ist eine ID einzugeben
- Reiter Dokument: Dokumenten-Name angeben und anschließend auf Anlegen klicken, um die Doku bearbeiten zu können
- Reiter Pflegeobjekte:
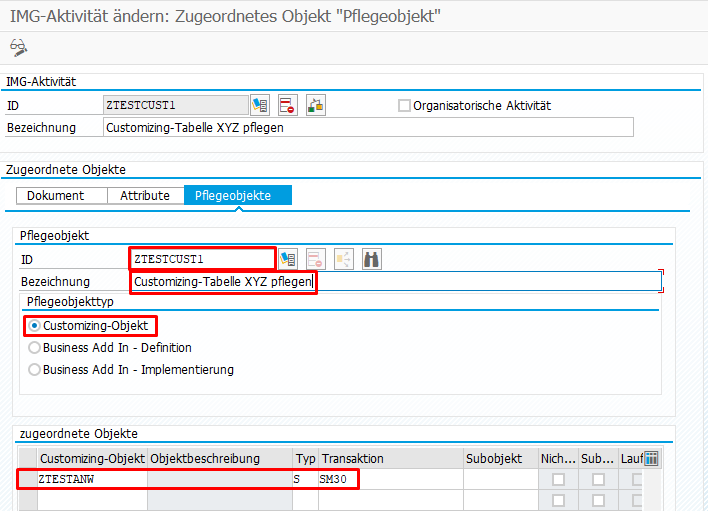
- Speichern
Schritt 3: IMG-Struktur in den SAP Einführungsleitfaden einfügen
Erweiterung im Kundennamensraum anlegen
Da jeder die SPRO öffnet, um etwaiges Customzing zu prüfen, sollte die eigene IMG-Struktur in den Einführungsleitfaden von SAP eingefügt werden, damit neue Berater und Entwickler direkt Z Customizing und Entwicklungen sehen.
Hierzu wird die Transaktion S_IMG_EXTENSION genutzt und eine Erweiterung im Kundennamensraum angelegt:
Erweiterung auswählen und Knoten einfügen
Nun wird die erstellte Erweiterung ausgewählt und als IMG Struktur die Struktur genommen, wo die erstellte Struktur angehangen werden soll. Anschließend auf Struktur erweitern geklickt:
Nun wird der Knoten über "Bearbeiten -> Knoten -> IMG-Struktur einfügen" der SPRO angehangen. Beim PoP-Up "Verweis auf eine Struktur" wird die zuvor erstellte Struktur verwendet und dem Knoten ein sinnvollen Namen gegeben, den man in der SPRO dann sieht.
Dieses Wiki wird privat in Freizeit nach bestem Wissen und Gewissen gepflegt und dient primär als eigene Wissenssammlung für die tägliche Arbeit im SAP-ERP-Umfeld.
Alle dargestellten Softwareprodukte, auch in Form von Screenshots, sind Eigentum der SAP SE. Ihre Marken, vgl. Link, sind u.a.: SAP®, ABAP®, SAP Fiori®, SAP HANA®, SAP S/4HANA®, SAP S/4HANA® Cloud


